機種変更後のAmazonプライム設定
アカウントの引き継ぎ方法
アマゾンプライムのアカウントを新しいデバイスに引き継ぐ際には、いくつかのステップを踏む必要があります。まず、古いデバイスからAmazonアカウントをログアウトし、新しいデバイスで再度ログインします。例えば、スマホの機種変更を行う場合、古いスマホでAmazonアプリを開き、メニューから「アカウントサービス」を選択し、「サインアウト」をタップします。その後、新しいスマホでAmazonアプリをインストールし、同じ手順でログインします。これにより、アカウント情報や購入履歴が引き継がれ、以前と同様にサービスを利用することができます。
次に、ログイン情報の確認方法について説明します。
ログイン情報の確認
アマゾンプライムのサービスを新しいデバイスで利用するには、正しいログイン情報が必要です。事前にユーザーIDとパスワードを確認しておきましょう。例えば、Amazonのウェブサイトにアクセスし、「アカウント&リスト」をクリックして「アカウントサービス」を選択します。ここで、「ログインとセキュリティ」をクリックすると、現在のログイン情報を確認および変更することができます。これにより、新しいデバイスへのログインがスムーズに行えます。
次に、認証コードの取得方法について考察します。
認証コードの取得方法
新しいデバイスでアマゾンプライムにログインする際には、セキュリティのために認証コードが必要となることがあります。認証コードは、登録されたメールアドレスまたは携帯番号に送信されます。例えば、新しいスマホでAmazonアプリにログインする際、メールアドレスに送信された認証コードを入力することで、アカウントのセキュリティが保たれます。認証コードが届かない場合は、迷惑メールフォルダを確認するか、登録情報を再確認しましょう。このようにして、認証コードを正確に取得し、新しいデバイスへのログインを完了させます。
次に、Amazonプライムビデオの引き継ぎについて詳しく見ていきましょう。
Amazonプライムビデオの引き継ぎ
事前準備と注意点
Amazonプライムビデオの引き継ぎには、いくつかの事前準備が必要です。まず、視聴履歴やダウンロード済みのコンテンツが新しいデバイスに引き継がれるか確認しておきましょう。例えば、古いデバイスで視聴していた番組や映画のリストを確認し、新しいデバイスでも同じコンテンツが視聴できるかを確認します。また、ダウンロード済みのコンテンツは新しいデバイスで再度ダウンロードが必要となる場合があります。これにより、スムーズな引き継ぎが可能となります。
次に、新しいデバイスでの設定方法について説明します。
新しいデバイスでの設定方法
新しいデバイスでAmazonプライムビデオを利用するには、アプリをインストールし、ログインする必要があります。以下の手順で簡単に設定が行えます。例えば、新しいスマホにAmazonプライムビデオのアプリをインストールし、Amazonアカウントでログインします。その後、「マイストア」タブを開き、視聴履歴やライブラリを確認します。必要に応じて、ダウンロード済みのコンテンツを再ダウンロードし、オフラインでも視聴できるように設定します。このように、新しいデバイスでの設定が完了します。
次に、トラブルシューティングについて考察します。
トラブルシューティング
新しいデバイスでAmazonプライムビデオを利用する際に、いくつかのトラブルが発生することがあります。以下の対策を参考にして、問題を解決しましょう。例えば、ログインができない場合は、アカウント情報やパスワードを再確認し、必要に応じてパスワードをリセットします。また、ダウンロード済みのコンテンツが表示されない場合は、アプリのキャッシュをクリアし、再起動してみましょう。このように、トラブルシューティングを行うことで、スムーズにAmazonプライムビデオを利用することができます。
次に、Amazonミュージックの引き継ぎについて詳しく見ていきましょう。
Amazonミュージックの引き継ぎ
アカウントの同期
Amazonミュージックの引き継ぎには、アカウントの同期が重要です。新しいデバイスでAmazonミュージックを利用する際には、アカウント情報を正しく入力し、同期を行うことで、プレイリストやライブラリを引き継ぐことができます。例えば、新しいスマホにAmazonミュージックアプリをインストールし、Amazonアカウントでログインします。自動的にアカウントが同期され、以前のデバイスで使用していたプレイリストやライブラリが表示されます。このようにして、アカウントの同期を行うことで、スムーズに音楽を楽しむことができます。
次に、プレイリストの移行方法について説明します。
プレイリストの移行方法
Amazonミュージックのプレイリストを新しいデバイスに移行するには、アカウントの同期を行うだけでなく、特定のプレイリストを手動で移行することも可能です。例えば、古いデバイスでお気に入りのプレイリストをエクスポートし、新しいデバイスでインポートすることで、簡単にプレイリストを移行できます。また、Amazonミュージックのウェブ版を利用してプレイリストを管理し、どのデバイスでも同じプレイリストを利用できるように設定することも有効です。このようにして、プレイリストの移行をスムーズに行うことができます。
次に、ダウンロード済み楽曲の取り扱いについて考察します。
ダウンロード済み楽曲の取り扱い
新しいデバイスでAmazonミュージックを利用する際には、ダウンロード済みの楽曲の取り扱いも重要です。事前にダウンロード済みの楽曲を確認し、再ダウンロードが必要かどうかをチェックしましょう。例えば、古いスマホでダウンロードした楽曲は、新しいスマホに直接移行することができない場合があります。この場合、新しいデバイスで再度ダウンロードする必要があります。Amazonミュージックアプリで「ダウンロード」タブを開き、再度楽曲をダウンロードすることで、 オフラインでも音楽を楽しむことができます。このように、ダウンロード済み楽曲の取り扱いを確認し、新しいデバイスでの利用をスムーズに行います。
次に、Kindleアカウントの引き継ぎについて詳しく見ていきましょう。
Kindleアカウントの引き継ぎ
コンテンツの再ダウンロード
Kindleアカウントを新しいデバイスに引き継ぐ際には、購入済みのコンテンツを再ダウンロードする必要があります。これにより、新しいデバイスでも以前と同じように読書を楽しむことができます。例えば、新しいタブレットにKindleアプリをインストールし、Amazonアカウントでログインします。その後、「ライブラリ」タブを開き、購入済みの本や雑誌を再ダウンロードします。このようにして、コンテンツの再ダウンロードを行い、新しいデバイスでの読書をスムーズに開始します。
次に、アカウント設定の確認について説明します。
アカウント設定の確認
Kindleアカウントを新しいデバイスで利用する際には、アカウント設定の確認も重要です。特に、同期設定やダウンロード設定を確認しておきましょう。例えば、新しいデバイスでKindleアプリを開き、「設定」メニューから「アカウント設定」を選択します。ここで、同期設定が有効になっているか、ダウンロード設定が適切に行われているかを確認します。このようにして、アカウント設定を確認することで、新しいデバイスでの読書体験を快適にします。
次に、読書履歴の移行について考察します。
読書履歴の移行
Kindleアカウントの引き継ぎにおいて、読書履歴の移行も重要です。読書履歴を新しいデバイスに引き継ぐことで、以前のデバイスでの読書状況をそのまま続けることができます。例えば、Kindleアプリの「設定」メニューから「同期と保存」を選択し、読書履歴の同期を有効にします。これにより、新しいデバイスでも同じアカウントでログインするだけで、読書履歴が自動的に引き継がれます。このように、読書履歴の移行を行うことで、新しいデバイスでもスムーズに読書を再開できます。
次に、機種変更後の支払い情報の更新について詳しく見ていきましょう。
機種変更後の支払い情報の更新
クレジットカード情報の確認
機種変更後にAmazonプライムの支払い情報を更新する際には、クレジットカード情報の確認が必要です。事前に最新のクレジットカード情報を確認しておきましょう。例えば、Amazonのウェブサイトにアクセスし、「アカウント&リスト」をクリックして「お支払い方法」を選択します。ここで、現在登録されているクレジットカード情報を確認し、必要に応じて更新します。このようにして、クレジットカード情報を確認し、支払いが滞ることのないようにします。
次に、支払い方法の追加と削除について説明します。
支払い方法の追加と削除
Amazonプライムの支払い方法を更新する際には、新しい支払い方法を追加し、不要な支払い方法を削除することが重要です。これにより、支払いがスムーズに行われます。例えば、Amazonの「お支払い方法」ページで「新しい支払い方法を追加」を選択し、新しいクレジットカード情報を入力します。また、古いクレジットカード情報を削除することで、不要な支払い方法を整理します。このようにして、支払い方法の追加と削除を行い、スムーズな支払いを確保します。
次に、自動更新の設定について考察します。
自動更新の設定
Amazonプライムのサービスを継続利用するためには、自動更新の設定が重要です。事前に自動更新が有効になっているか確認しておきましょう。例えば、Amazonの「アカウントサービス」ページで「プライムメンバーシップ」を選択し、自動更新の設定を確認します。ここで、自動更新が有効になっているかを確認し、必要に応じて設定を変更します。このようにして、自動更新の設定を確認し、サービスが途切れることのないようにします。
次に、セキュリティ対策とプライバシー保護について詳しく見ていきましょう。
セキュリティ対策とプライバシー保護
デバイスのセキュリティ設定
機種変更後にAmazonプライムを安全に利用するためには、デバイスのセキュリティ設定が重要です。事前にセキュリティ設定を確認し、適切な対策を講じましょう。例えば、新しいスマホで設定メニューを開き、「セキュリティ」タブから画面ロックや指紋認証、顔認証などの設定を行います。これにより、不正なアクセスからデバイスを保護し、Amazonプライムのサービスを安全に利用できます。このようにして、デバイスのセキュリティ設定を確認し、適切な対策を講じます。
次に、二段階認証の設定について説明します。
二段階認証の設定
Amazonアカウントのセキュリティを強化するためには、二段階認証の設定が有効です。二段階認証を設定することで、アカウントの不正アクセスを防止できます。例えば、Amazonの「アカウントサービス」ページで「ログインとセキュリティ」を選択し、二段階認証を有効にします。ここで、認証コードを受け取るための携帯番号を登録し、設定を完了します。このようにして、二段階認証を設定し、アカウントのセキュリティを強化します。
次に、アカウント活動のモニタリングについて考察します。
アカウント活動のモニタリング
機種変更後もAmazonプライムを安全に利用するためには、アカウント活動のモニタリングが重要です。不正なアクセスや不審な活動を早期に発見するために、定期的にアカウント活動をチェックしましょう。例えば、Amazonの「アカウントサービス」ページで「アカウントの活動」を選択し、最近のログイン履歴や購入履歴を確認します。不正な活動が見つかった場合は、直ちにパスワードを変更し、Amazonサポートに連絡します。このようにして、アカウント活動のモニタリングを行い、安全にAmazonプライムを利用します。
次に、Amazonプライムファミリーの引き継ぎについて詳しく見ていきましょう。
Amazonプライムファミリーの引き継ぎ
ファミリーメンバーの追加方法
Amazonプライムファミリーの引き継ぎには、ファミリーメンバーの追加が必要です。新しいデバイスでファミリーメンバーを追加する手順を確認しましょう。例えば、Amazonの「プライムメンバーシップ」ページで「ファミリー共有」を選択し、新しいファミリーメンバーを追加します。 ここで、追加したいメンバーのメールアドレスを入力し、招待メールを送信します。招待を受けたメンバーがリンクをクリックして承認することで、ファミリーメンバーの追加が完了します。このようにして、ファミリーメンバーの追加を行います。
次に、シェアリング設定の確認について説明します。
シェアリング設定の確認
Amazonプライムファミリーを利用する際には、シェアリング設定の確認が重要です。ファミリーメンバーが適切にサービスを利用できるように設定を確認しましょう。例えば、Amazonの「プライムメンバーシップ」ページで「ファミリー共有」を選択し、シェアリング設定を確認します。ここで、共有するサービスやコンテンツを選択し、適切な設定を行います。このようにして、シェアリング設定を確認し、ファミリーメンバーがAmazonプライムを最大限に活用できるようにします。
次に、利用制限の設定について考察します。
利用制限の設定
Amazonプライムファミリーを利用する際には、利用制限の設定も重要です。特に子供向けのコンテンツや購入制限を設定することで、安心してサービスを利用できます。例えば、Amazonの「プライムメンバーシップ」ページで「ファミリー共有」を選択し、子供向けの利用制限を設定します。ここで、コンテンツの視聴制限や購入制限を設定し、子供が適切にサービスを利用できるようにします。このようにして、利用制限の設定を行い、安心してAmazonプライムファミリーを利用します。
次に、トラブルシューティングガイドについて詳しく見ていきましょう。
トラブルシューティングガイド
ログインできない場合の対策
新しいデバイスでAmazonプライムにログインできない場合の対策について説明します。ログインできない原因を特定し、適切な対策を講じましょう。例えば、パスワードを忘れてしまった場合は、Amazonのログインページで「パスワードを忘れた場合」を選択し、指示に従ってパスワードをリセットします。また、認証コードが届かない場合は、登録情報を再確認し、正しいメールアドレスや携帯番号が登録されているかを確認します。このようにして、ログインできない場合の対策を講じます。
次に、支払いがうまくいかない場合の対策について説明します。
支払いがうまくいかない場合の対策
Amazonプライムの支払いがうまくいかない場合の対策について説明します。支払いが失敗する原因を特定し、適切な対策を講じましょう。例えば、クレジットカードの有効期限が切れている場合は、新しいクレジットカード情報を登録します。また、クレジットカードの限度額を超えている場合は、別の支払い方法を追加します。このようにして、支払いがうまくいかない場合の対策を講じます。
次に、その他一般的なトラブルの対処法について考察します。
その他一般的なトラブルの対処法
Amazonプライムを利用する際に発生する一般的なトラブルの対処法について説明します。様々なトラブルに対処するためのヒントを提供します。例えば、アプリがクラッシュする場合は、アプリのキャッシュをクリアし、再起動します。また、特定のコンテンツが再生できない場合は、インターネット接続を確認し、必要に応じてルーターを再起動します。このようにして、一般的なトラブルの対処法を講じます。
次に、まとめとよくある質問について詳しく見ていきましょう。
まとめとよくある質問
機種変更時の基本的な流れ
機種変更時のAmazonプライムの基本的な流れをまとめます。ステップごとに必要な手続きを確認しましょう。例えば、まず古いデバイスからAmazonアカウントをログアウトし、新しいデバイスでログインします。その後、各サービス(プライムビデオ、Amazonミュージック、Kindleなど)の設定を行い、支払い情報やセキュリティ設定を更新します。このようにして、機種変更時の基本的な流れを確認します。
よくある質問とその回答
機種変更時に関するよくある質問とその回答を提供します。以下のQ&Aを参考にしてください。Q: 古いデバイスでのアカウント情報をどうすれば確認できますか? A: 古いデバイスでAmazonアプリを開き、「アカウントサービス」から確認できます。
Q: 新しいデバイスで認証コードが届かない場合はどうすればよいですか? A: 迷惑メールフォルダを確認し、それでも届かない場合は登録情報を再確認してください。
Q: ダウンロード済みのコンテンツは新しいデバイスで再度ダウンロードする必要がありますか? A: はい、新しいデバイスで再度ダウンロードする必要があります。
Q: 支払い情報を更新する際に必要な手続きは何ですか? A: Amazonの「お支払い方法」ページで新しいクレジットカード情報を登録し、古い情報を削除します。
Q: 二段階認証の設定方法を教えてください。 A: Amazonの「アカウントサービス」ページで「ログインとセキュリティ」を選択し、二段階認証を有効にします。
追加のサポートリソース
機種変更時に役立つ追加のサポートリソースを紹介します。これらのリソースを活用して、さらに詳しい情報を得ることができます。例えば、Amazonの公式ヘルプページやオンラインフォーラムでは、詳細なガイドやユーザーの体験談が共有されています。また、カスタマーサポートに直接問い合わせることで、専門的なアドバイスを受けることも可能です。このように、追加のサポートリソースを活用して、機種変更をスムーズに進めることができます。
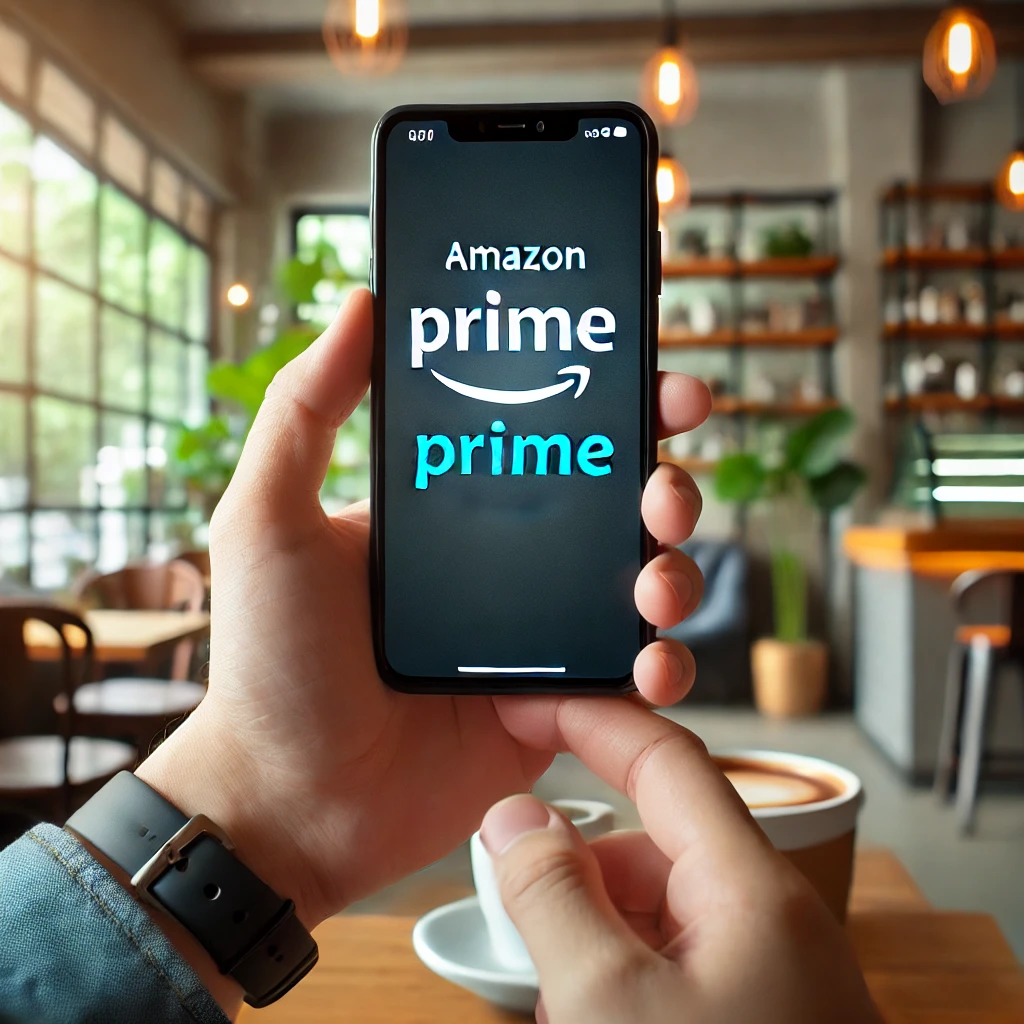


コメント